Setup Jupyterhub
Using Helm charts, Omnia can install Jupyterhub on Kubernetes clusters. Once Jupyterhub is deployed, log into the UI to create your own notebook servers. For more information, click here.
Prerequisites
Ensure the kubernetes cluster is setup and working.
Ensure the inventory file includes a
kube_nodegroup listing all cluster nodes.Review the
tools/jupyter_config.ymlfile to ensure that the deployment meets your requirements. If not, modify the file.Ensure that a local Jupyterhub repository is created using the local repository script.
Omnia deploys the
quay.io/jupyterhub/k8s-singleuser-sample:3.2.0image irrespective of whether the intended notebooks are CPU-only, NVidia GPU, or AMD GPU. To use a custom image, modify theomnia/tools/roles/jupyter_config.ymlfile.Ensure that NFS has been deployed on the cluster using
storage.ymlfollowed byscheduler.ymloromnia.yml. Verify that the required NFS storage provisioner is deployed using the below command:[root@node3 ~]# kubectl get pod -A NAMESPACE NAME READY STATUS RESTARTS AGE default nfs-omnia-nfs-subdir-external-provisioner-54785fccd-9mp8z 1/1 Running 1 (12m ago) 3h24m
Verify that the default storage class is set to nfs_client for dynamic persistent volume provisioning.
[root@node3 ~]# kubectl get storageclass NAME PROVISIONER RECLAIMPOLICY VOLUMEBINDINGMODE ALLOWVOLUMEEXPANSION AGE nfs-client (default) cluster.local/nfs-omnia-nfs-subdir-external-provisioner Delete Immediate true 17h
Deploying Jupyterhub
Change directories to the
toolsfolder:cd tools
Run the
jupyterhub.ymlplaybook using:ansible-playbook jupyterhub.yml -i inventory
Note
The default namespace for deployment is jupyterhub.
Accessing the Jupyterhub UI
Verify that the Jupyterhub service is running using metallb loadbalancer.
Find the IP address of the Jupyterhub service using:
root@omnianode0000x:/usr/local# kubectl get svc -A NAMESPACE NAME TYPE CLUSTER-IP EXTERNAL-IP PORT(S) AGE default kubernetes ClusterIP xx.xx.xx.xx <none> 443/TCP 2d2h jupyterhub hub ClusterIP xx.xx.xx.xx <none> 8081/TCP 2d2h jupyterhub proxy-api ClusterIP xx.xx.xx.xx <none> 8001/TCP 2d2h jupyterhub proxy-public LoadBalancer xx.xx.xx.xx xx.xx.xx.xx 80:31134/TCP 2d2h
The IP address is listed against proxy-public under External IP.
The Jupyterhub GUI should be accessible from the control plane GUI via the external IP mentioned above. Use any browser to log in with user credentials.
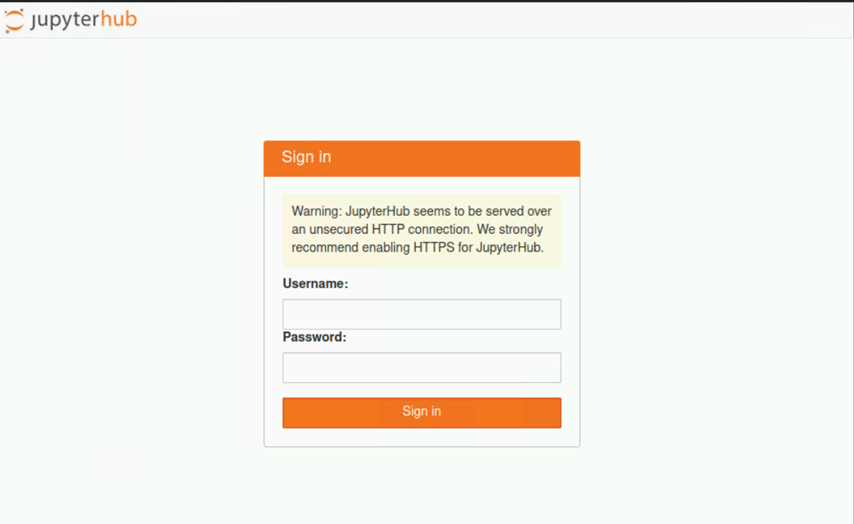
Choose your preferred notebook server option and click Start. A pod will be created for the user. Available server options will depend on the user logging in.
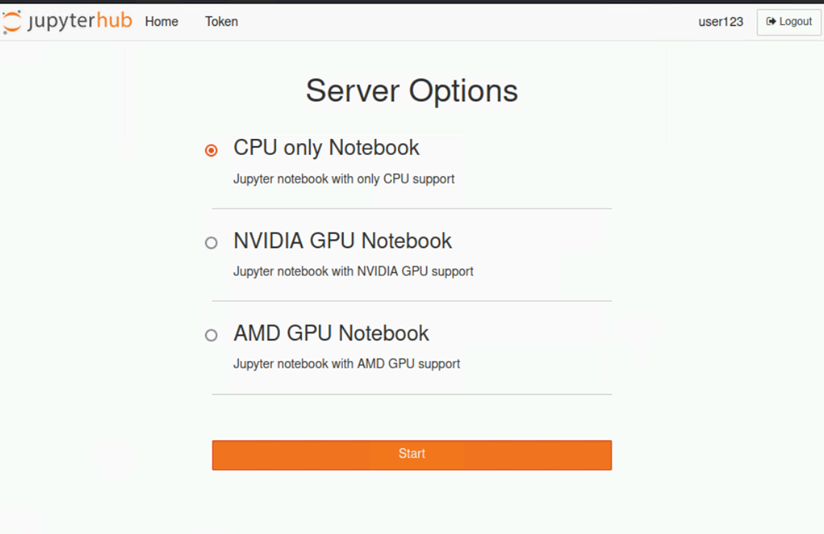
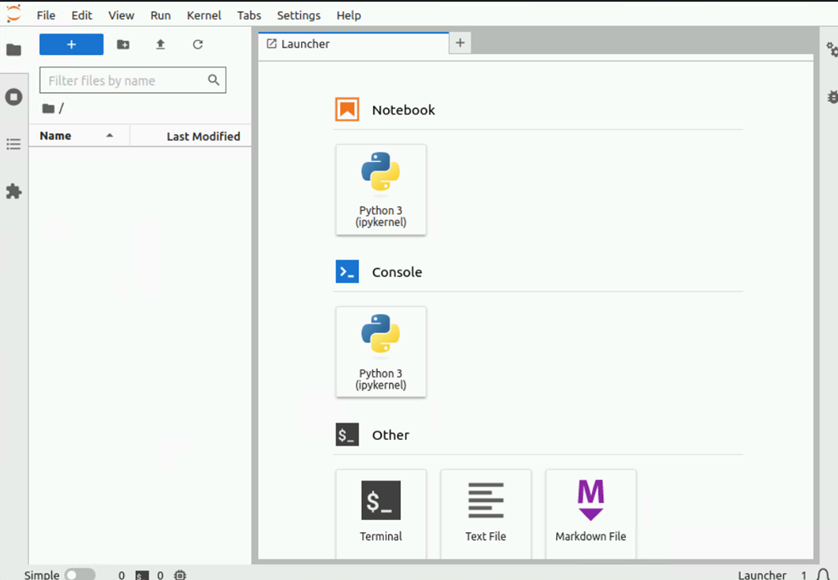
Stopping the Notebook server
Click File > Hub Control Plane.
Select Stop Server.
Note
Stopping the notebook server only terminates the user pod. The users data persists and can be accessed by loggin in and starting the notebook server again.
Redeploy Jupyterhub with new configurations
Update the
tools/jupyter_config.ymlfile with the new configuration.Re-run the
jupyterhub.ymlplaybook.cd tools ansible-playbook jupyterhub.yml -i inventory
Clearing Jupyterhub configuration
Clear the existing configuration by running the below command:
kubectl delete ns jupyterhub
If you have any feedback about Omnia documentation, please reach out at omnia.readme@dell.com.